Issues
See issues that are in progress
This blog will go over how to use Issues page in Haystack.
Recent Activity
Last 24hrs Activity
This view allows your to see all activity changes across Git & Jira for any issue.

You can understand majority of what has happened in the last 24 hours.

You can update the time frame to
Last 24 hours
Last 48 hours
Last 72 hours
Last 96 hours
This is particularly useful on Monday's when you want to understand what happened since Friday.

Note:
Last 24h view respects member filters & board customizations.
Activity Bubbles
Haystack combines both Jira & Git activity into a single activity bar. The more activities there are the bigger the bubble is.
You can hover over each bubble and see all the activity that has happened.
Bubble colors have meaning
Light Blue: Only Jira Activity
Dark Blue: Has at least one Git Activity
This allows you to see more intentful activities like Git commits and less intentful activities like Jira priority changes.
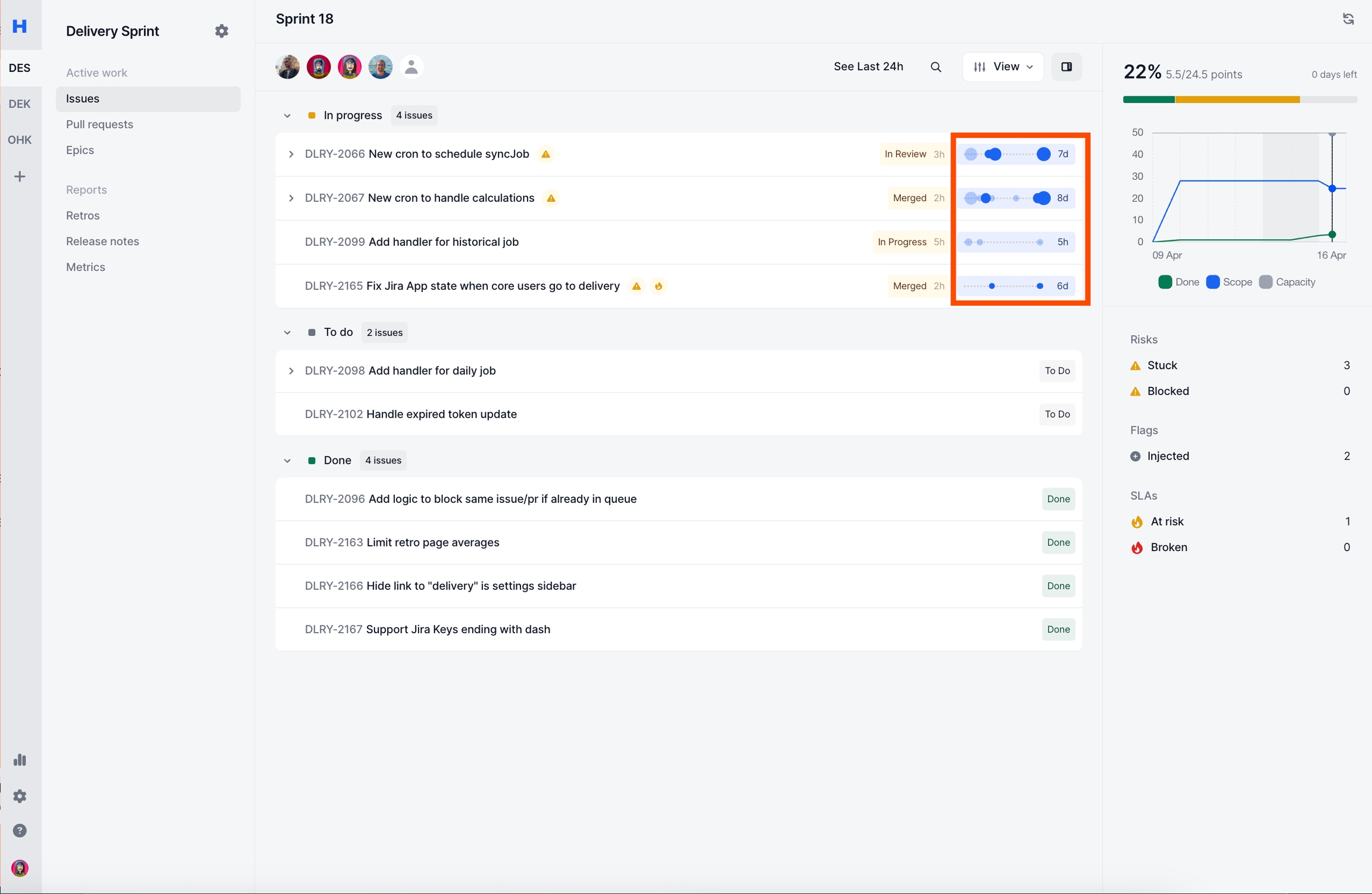
Note:
If you are using multiple version control systems like Github & Gitlab together, both of their activities will be shown as long as the Pull Requests are linked.
Time in Status
You can view both
Time in status: Time spent in that status (column)
Time in progress: Total time spent in-progress
These allow you to see if any issue stuck for a long period of time that might need your attention.

Filter by Member
Member filter allows you to see all the issues in that cycle.
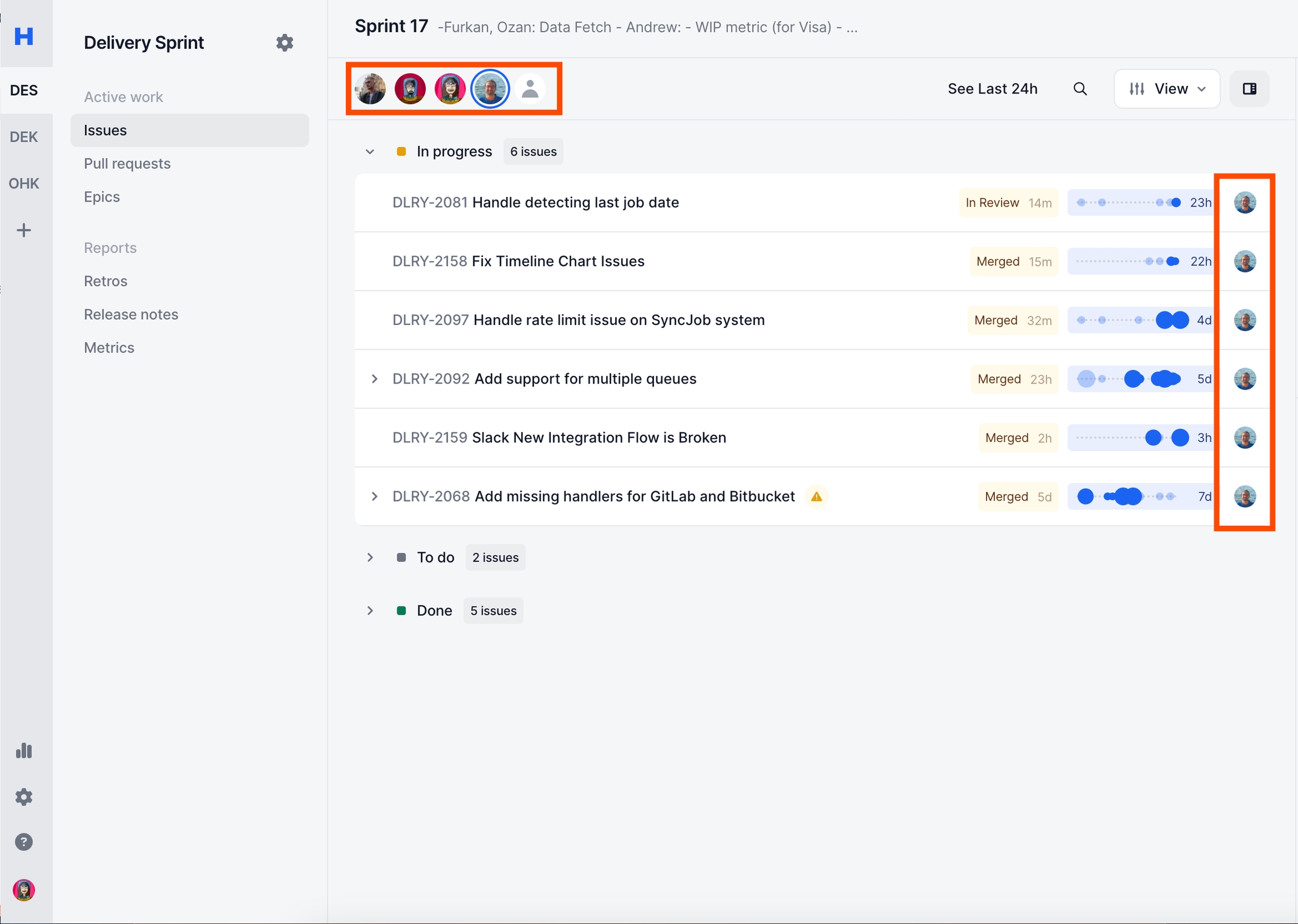
Potential Risks
Risk sections allows you to easily filter across the risks you have selected.
Each risk is configurable

Once a risk is configured, you'll see a corresponding icon appearing next to issues which have this risk.
You can hover over the icons to see further details.

Progress Timeline
The timeline shows different for Kanban & Sprint teams.
Kanban: Shows Monday to Sunday
Sprint: Shows start of sprint to end of sprint
Kanban version is a more vanilla version of the Sprint Progress Timeline.

If you set capacity via settings, you will be able to see one more line in the graph called "Capacity" in the graph.
Editable Fields
You can edit most field in the tables just by clicking of them.
The fields that are editable are
Issue Type
Priority
Storypoints
Assignee

View Issue Metadata
Clicking on any issue will bring up Issue Details side panels. This panel allows you to take a deeper dive into what's happening.

Customizable Views
Haystack allows you to customize your view. We'll go over each section one by one.

Update List Layout
Default layout is list.
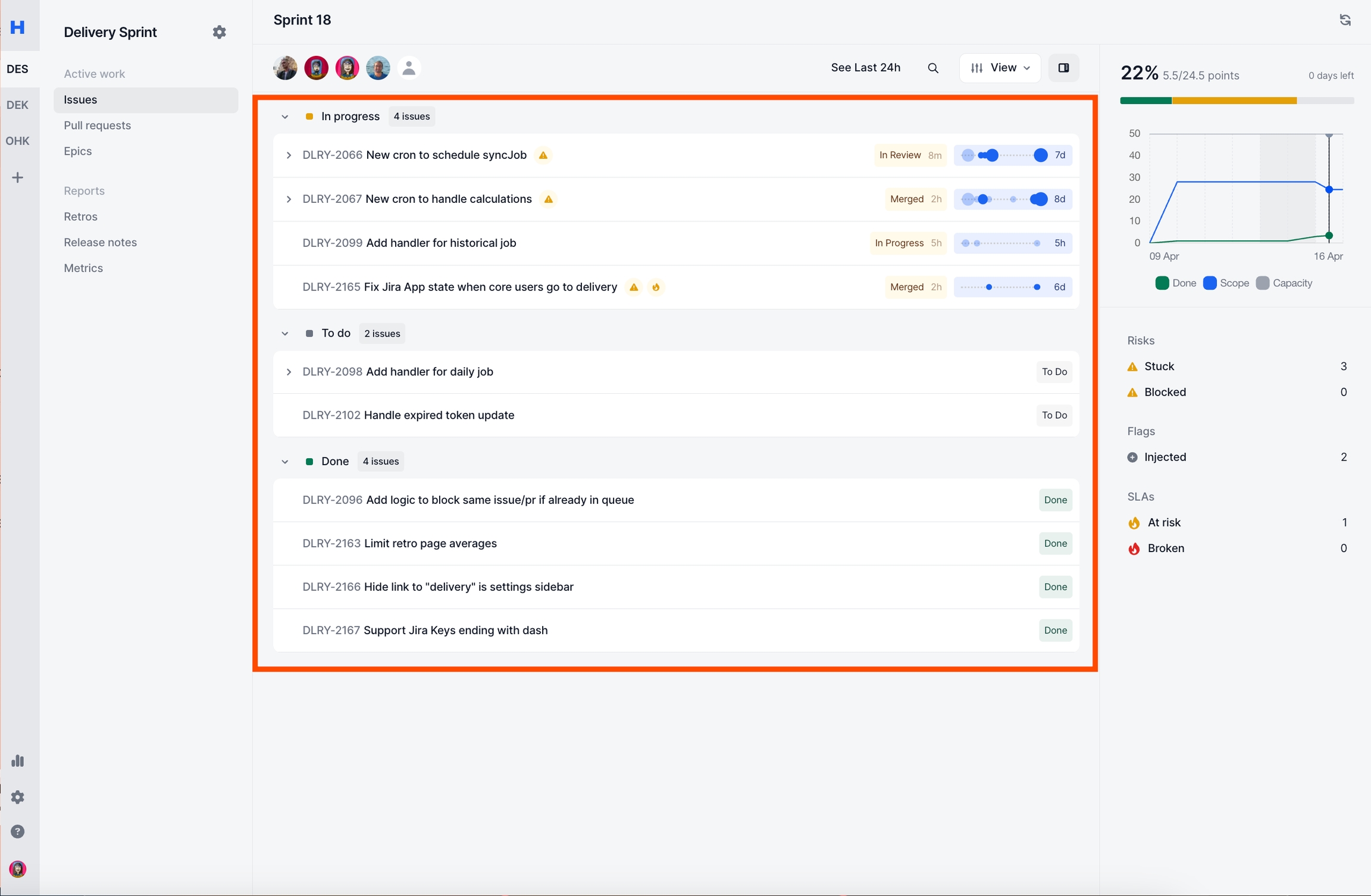
Update Board Layout
You can select board layout to represent a scrum board.

Update Columns
You can group issues based on
Status Category (default)
Status
Epic
Assignee
Issue Type

Update Sort Order
You can sort the issues based on
Last Activity (default)
Priority
Match Jira

Note:
Match Jira option ensure the order is exact same as in Jira. This settings works for both Board & List layouts.
Update Display Properties
You can modify the metadata shown in the table.
The available options are
Issue Type
Priority
Assignee
Storypoints
Epics
Subtasks
Injected Tag
Labels

FAQ
Last updated
Was this helpful?