Deployments
How to setup Deployment Frequency in Haystack
Quickly measure how fast your teams are deploying and delivering value to customers by setting up deployments on Haystack. To configure deployments, follow the below steps
1. Head to Deployment Settings
Head to deployments settings by
clicking gear icon on first sidebar
clicking Deployments on second sidebar
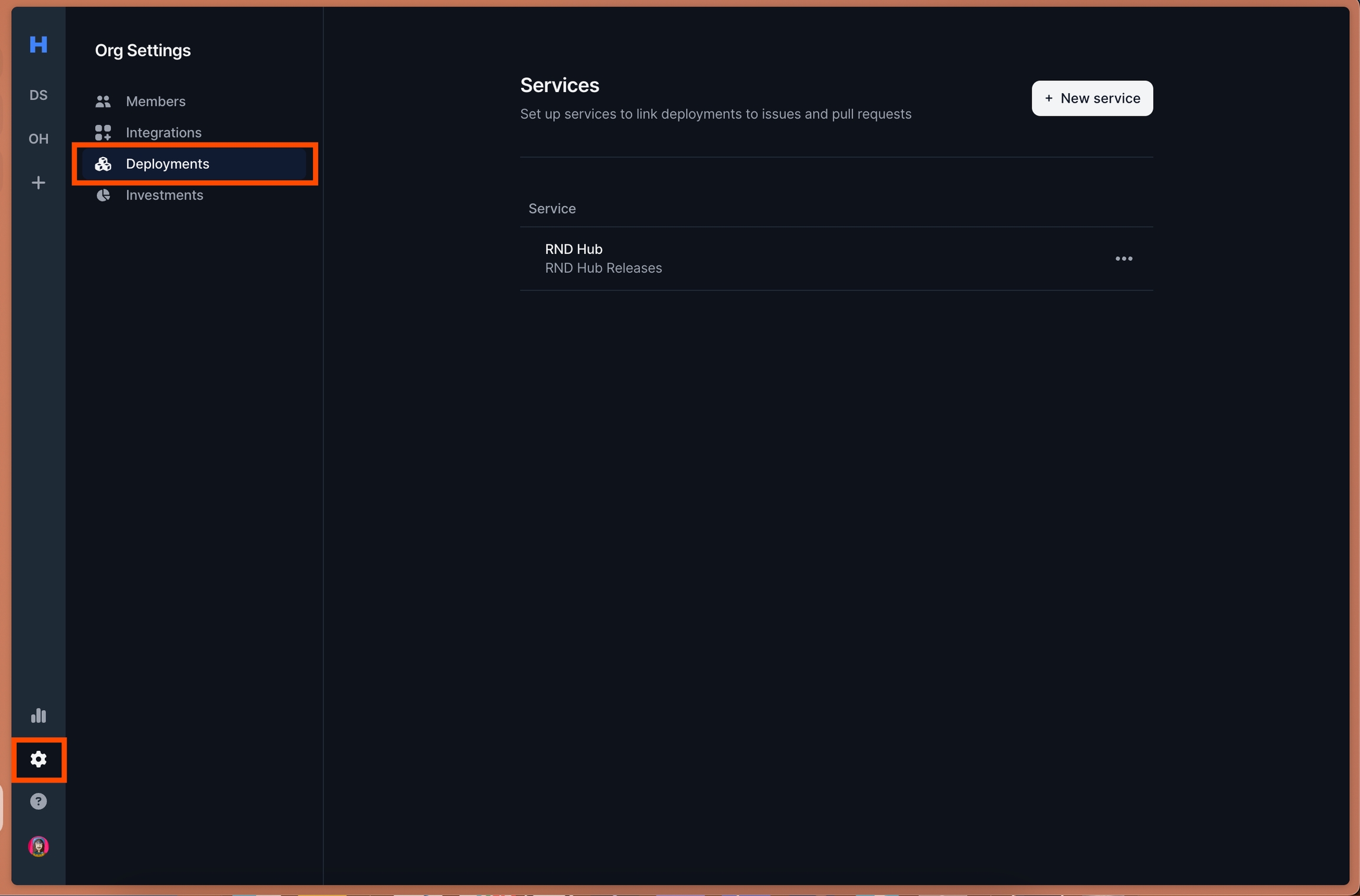
2. Click on "New Service"
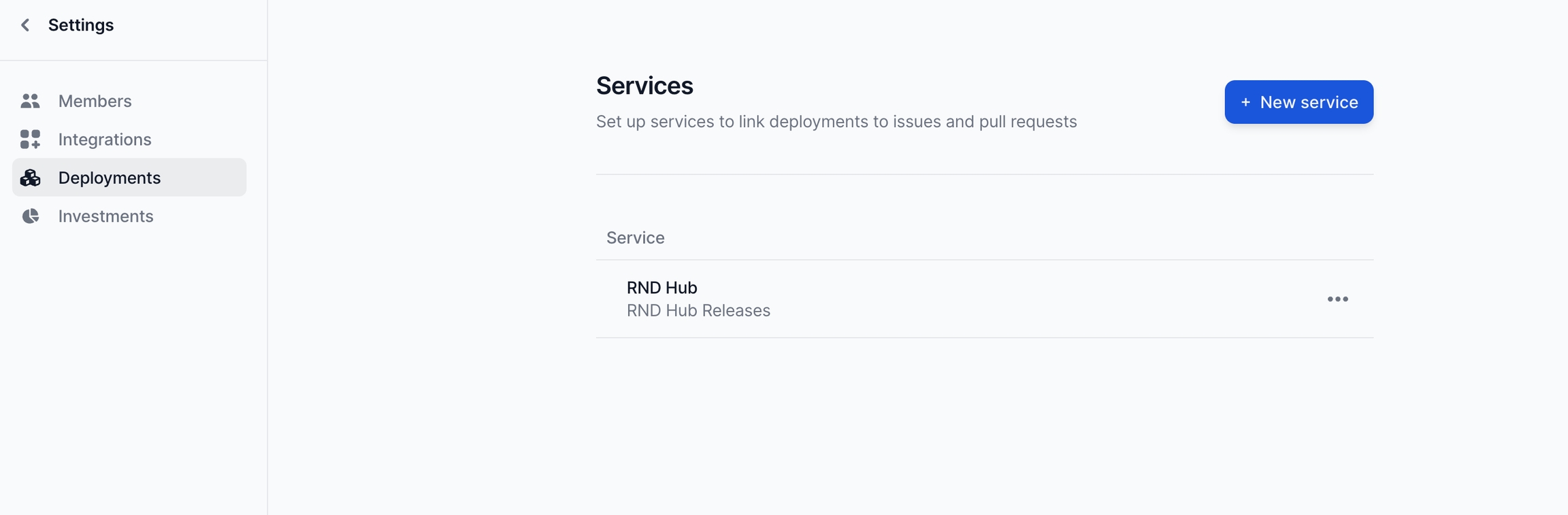
3. Provide a name and description for your service
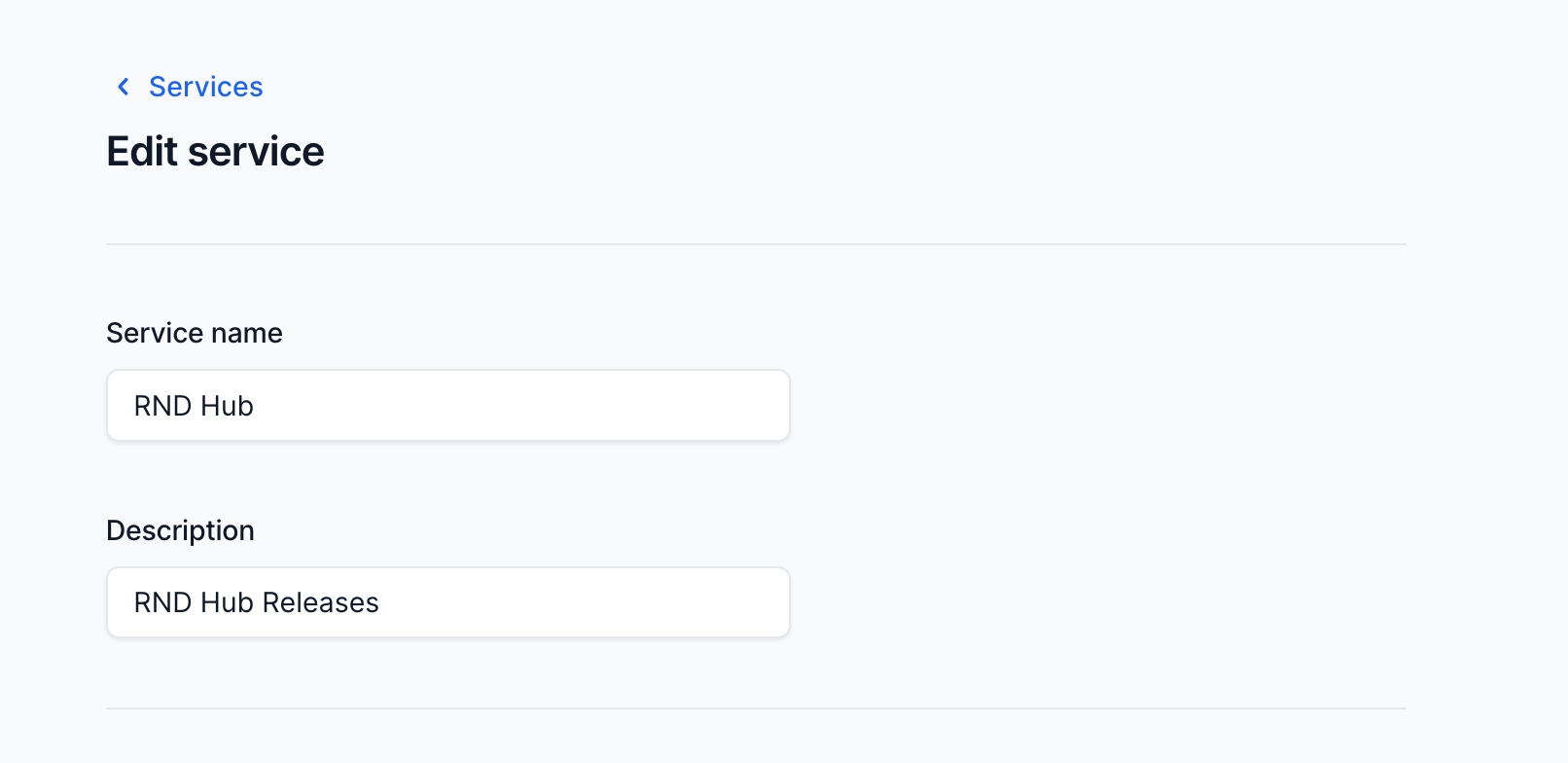
4. Create an environment for Deployment
Typically companies have 2 environments
staging environment
production environment
You'd want to set both of these separate to measure them accurately
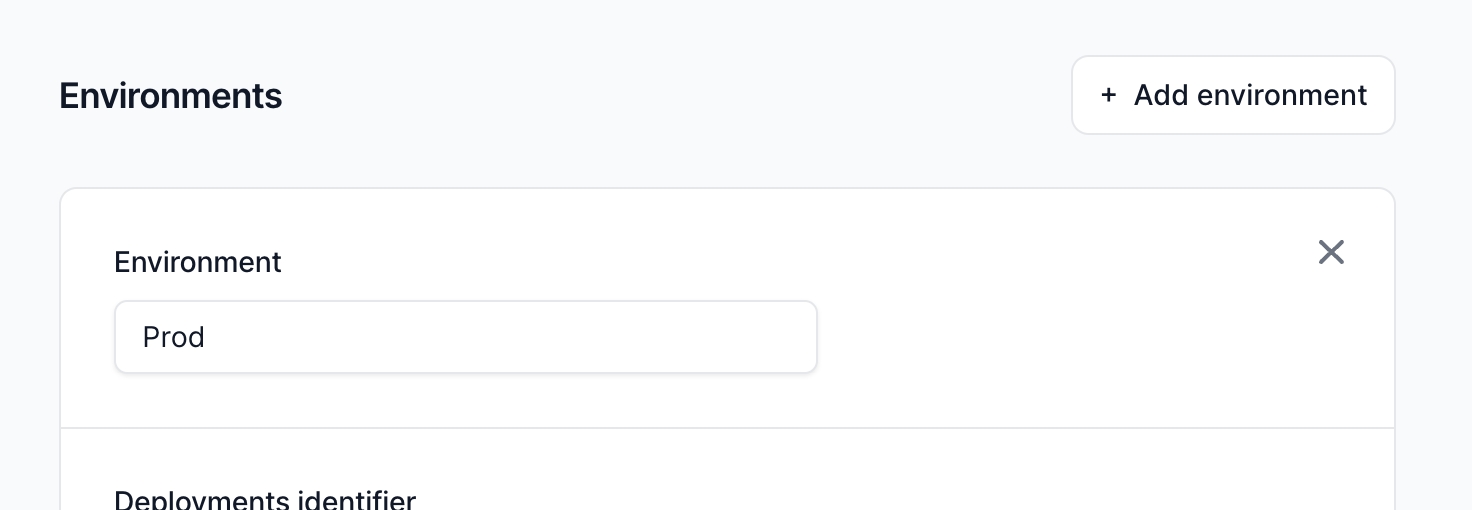
5. Setup how to identify each deployment
Haystack can identify deployments based on different identifiers
Commit - tags each commit as a deployment
Pull Request - tags each pull request as a deployment
GitLab Deployments - tags GitLab deployments as a deployment
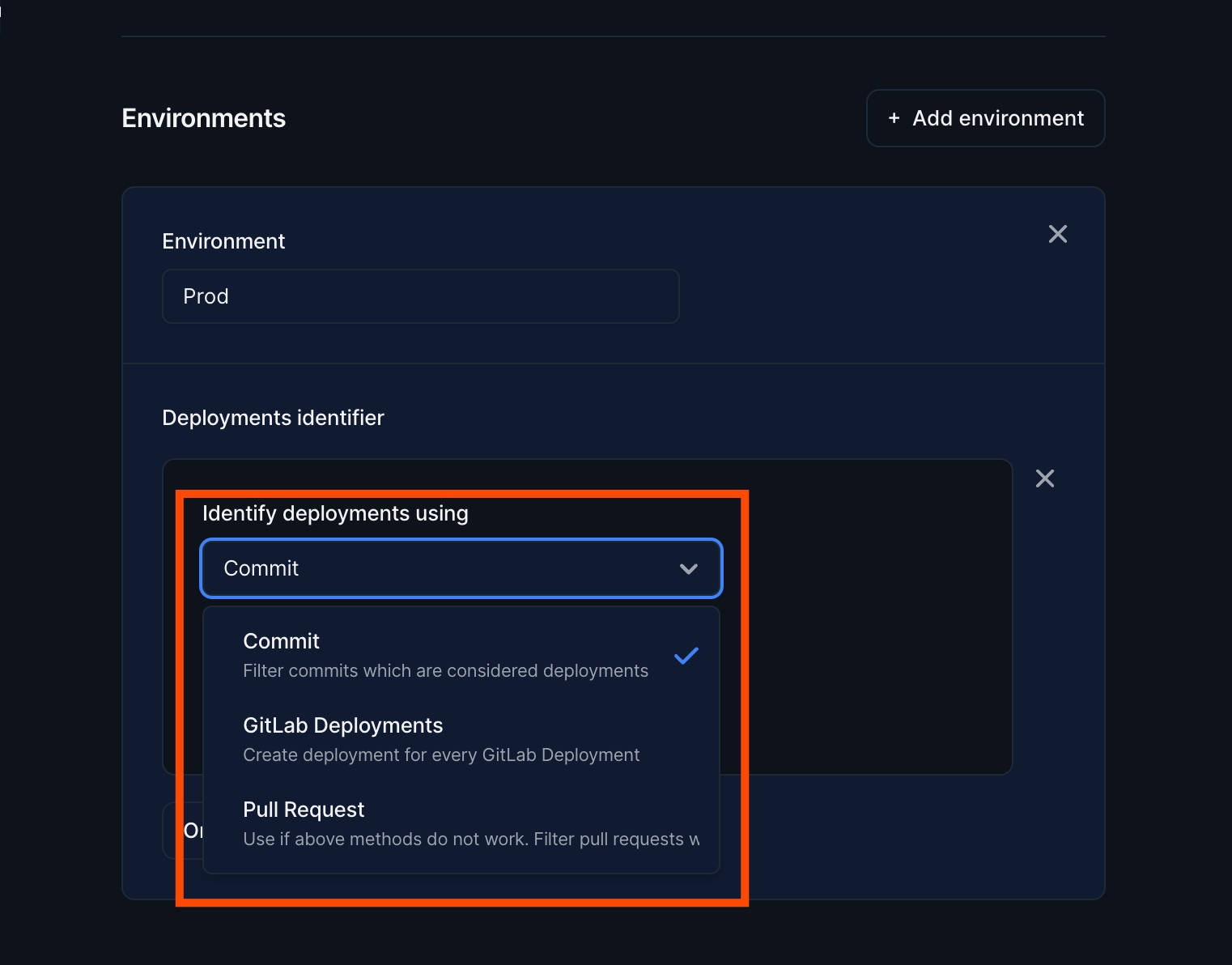
Each option allows you to have conditional where clauses. You can filter by anything from Author, Title, Tag, Repository and more.
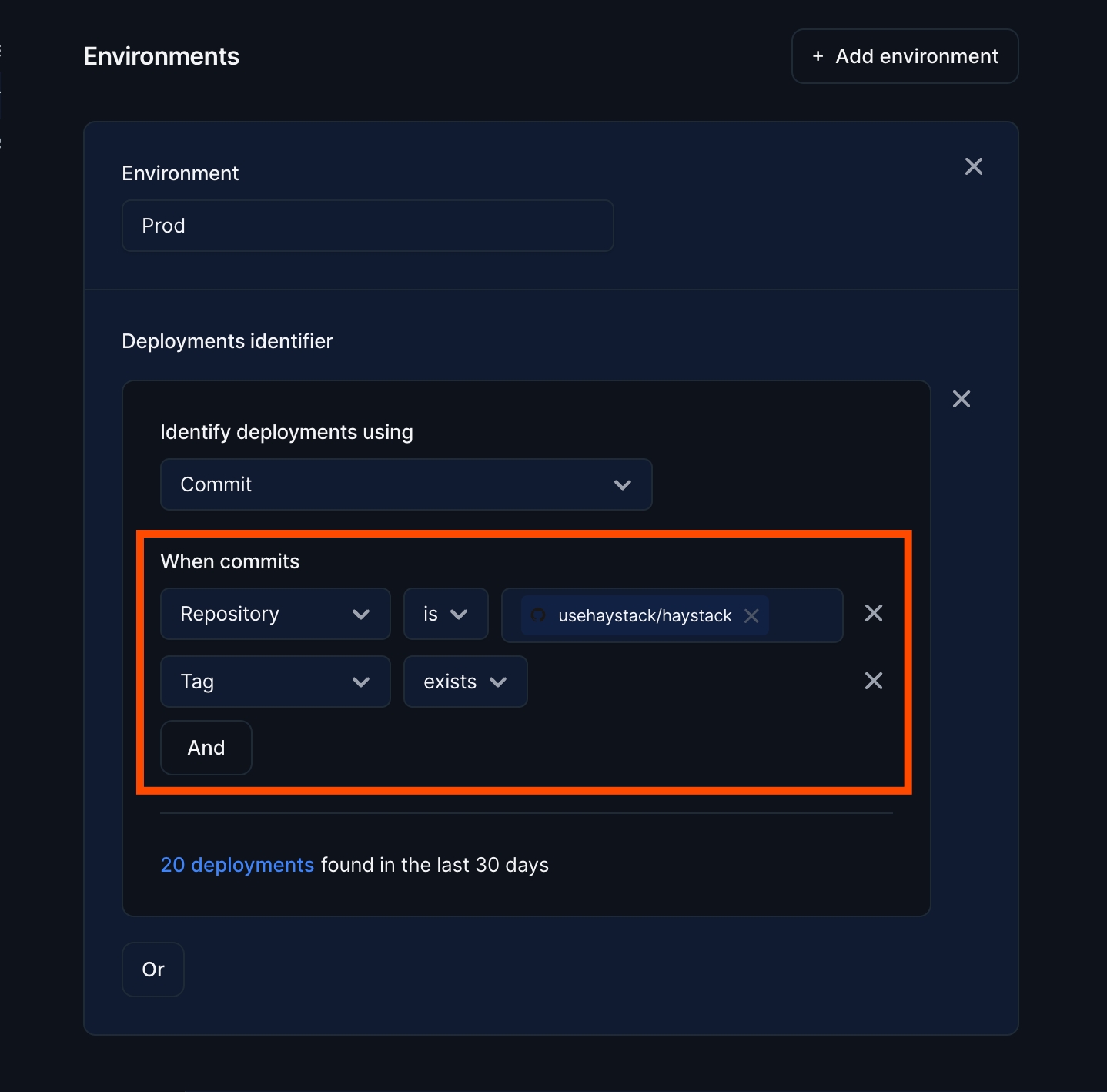
Typically we suggest our customers to use tag your deployments using Git tags and then use that to identify deployments on Haystack
Best practices for deployment identifier
6. Confirm the deployments are setup correctly using the preview & save
Gain confidence on your settings by clicking the "8 deployments" link.
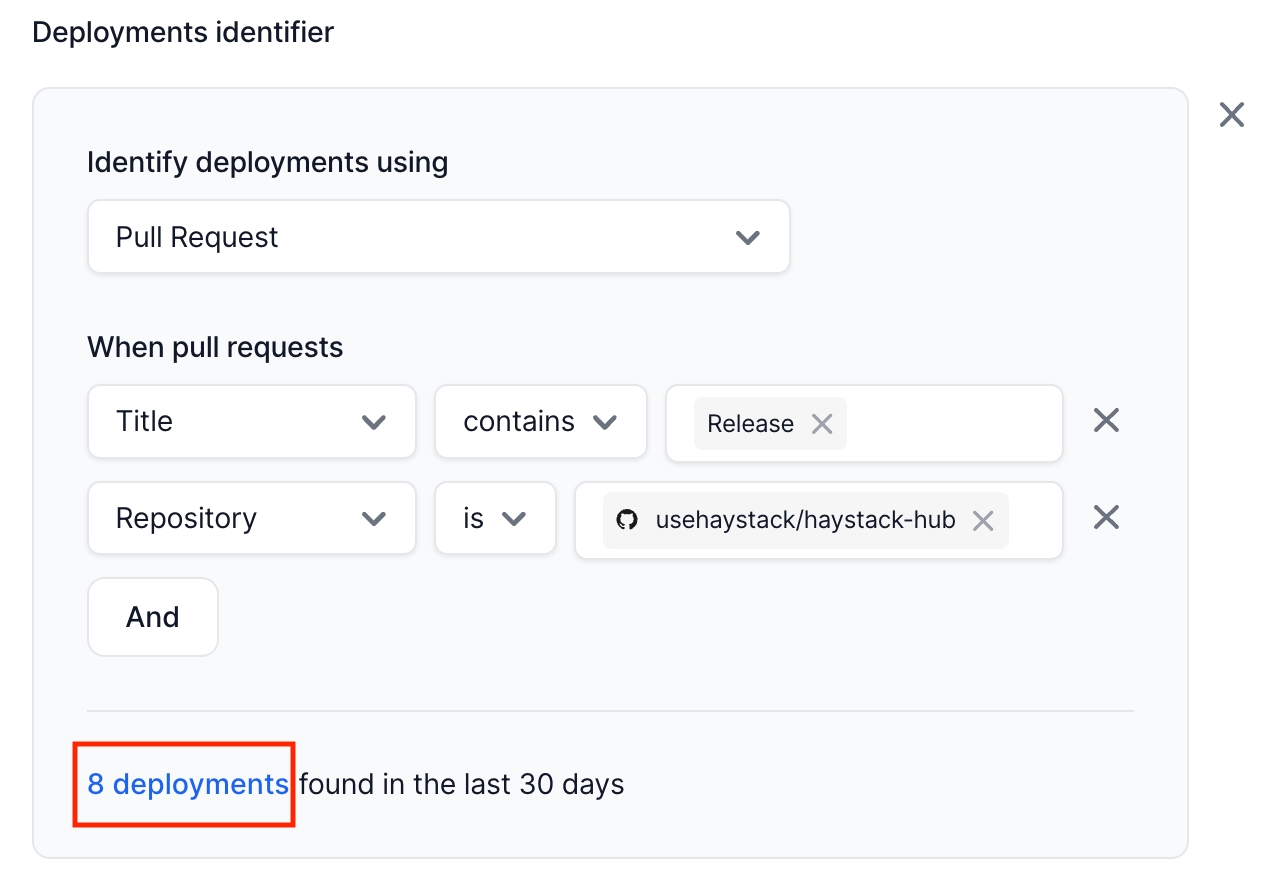
7. Track deployments
You will now be able to track your teams deployments over time from both your teams metrics page or reports page
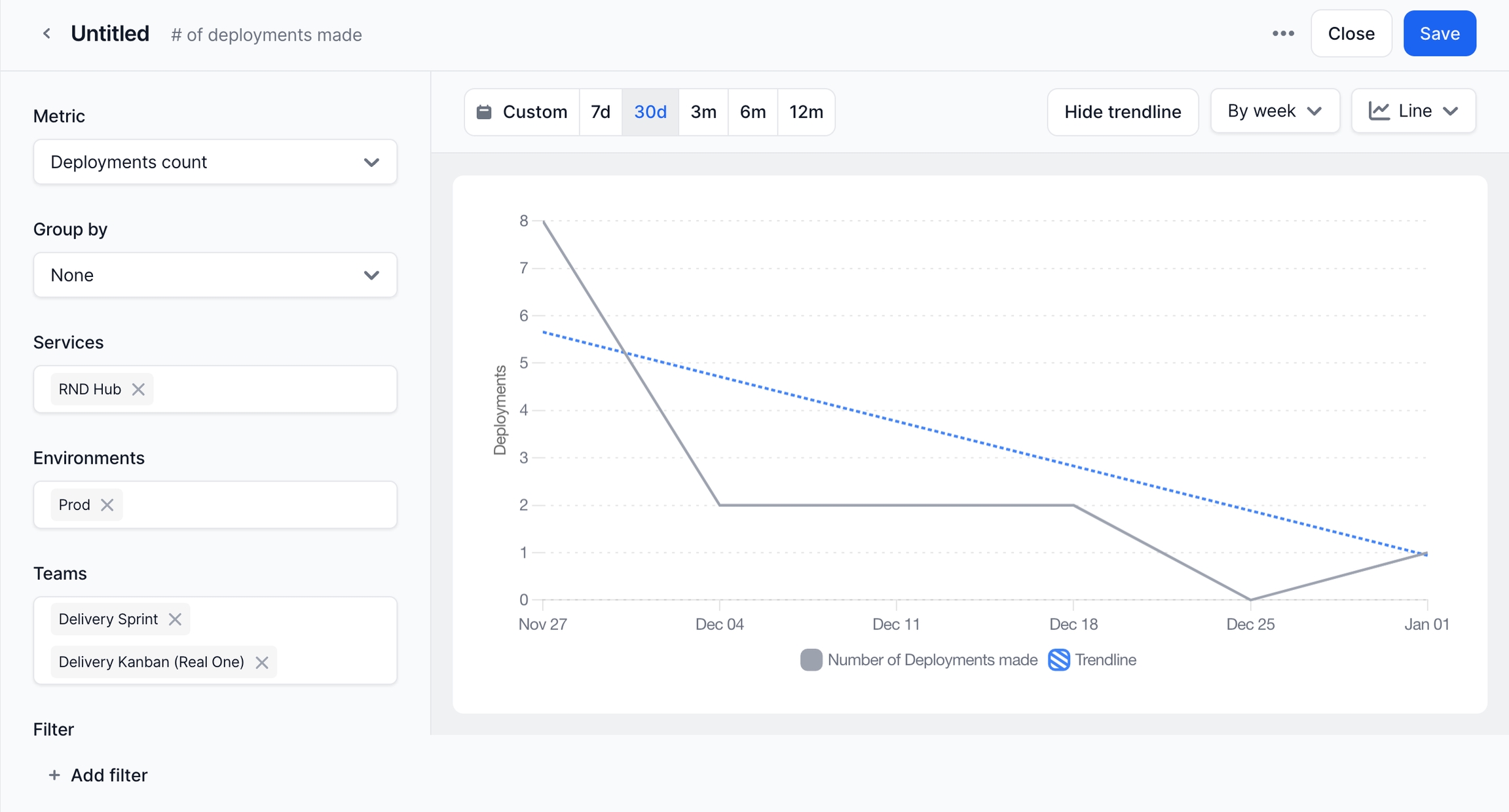
Last updated
Was this helpful?