SLAs
Track SLAs from our dashboard and get alerted on Slack when they are broken by setting SLAs on Haystack. Follow the below steps to set them up!
1. Head to team settings
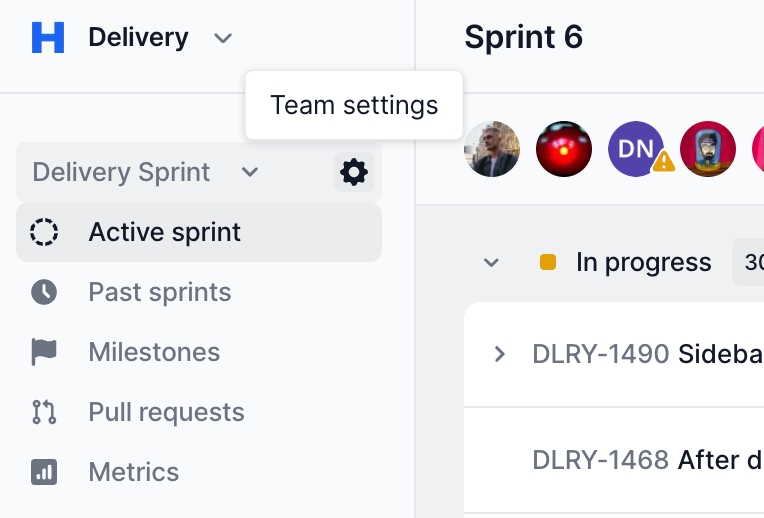
2. Head to SLAs
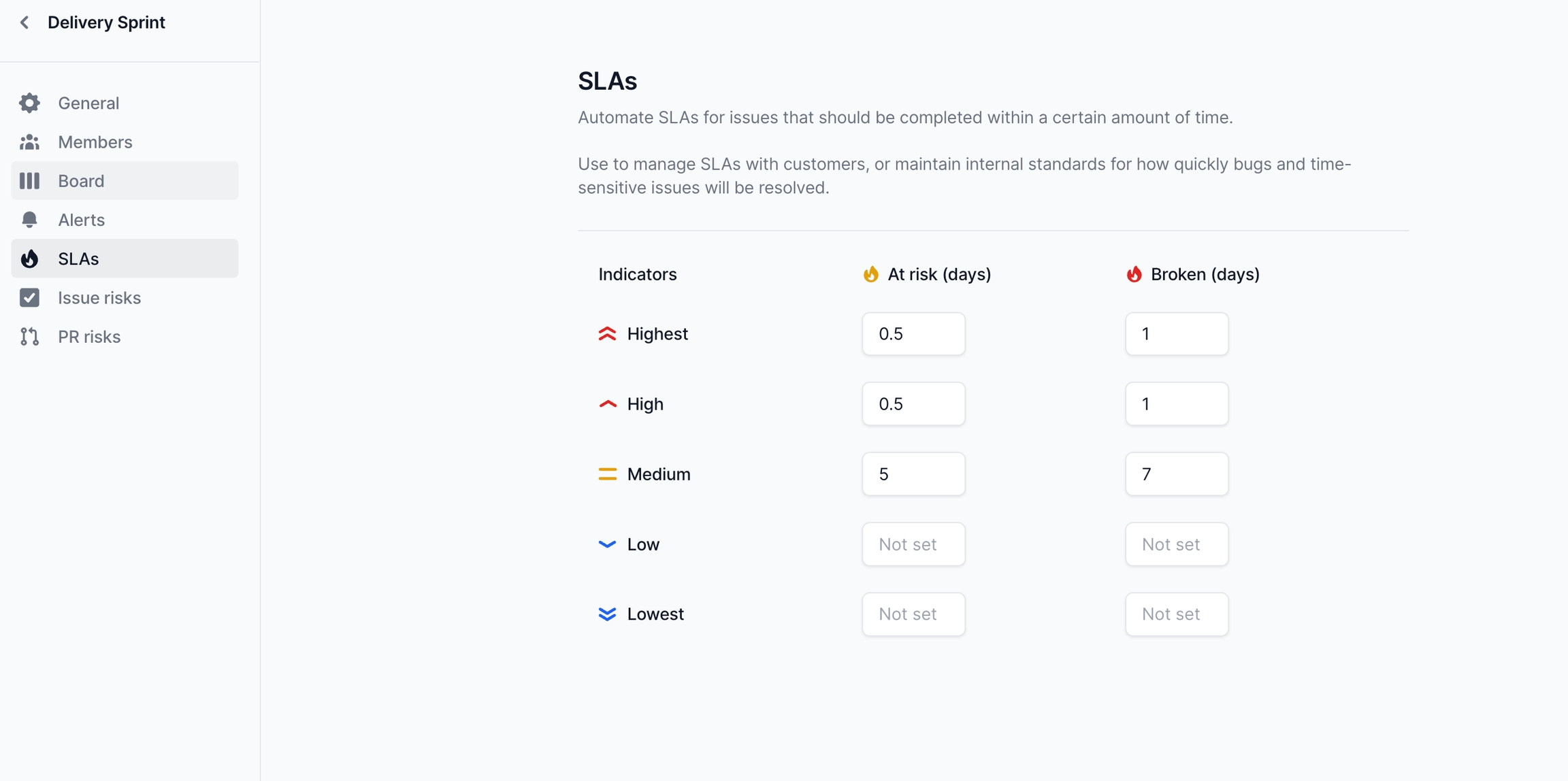
a. Set the numbers of days for the SLAs
Haystack automatically applies SLAs to any JIRA issue of type Bug. You can set a custom at-risk and broken day threshold based on the bugs priority
b. (Optional) Turn on SLA alerts
You may now head to Alerts on the same team settings to turn on Slack alerts when an SLA is at-risk or is broken
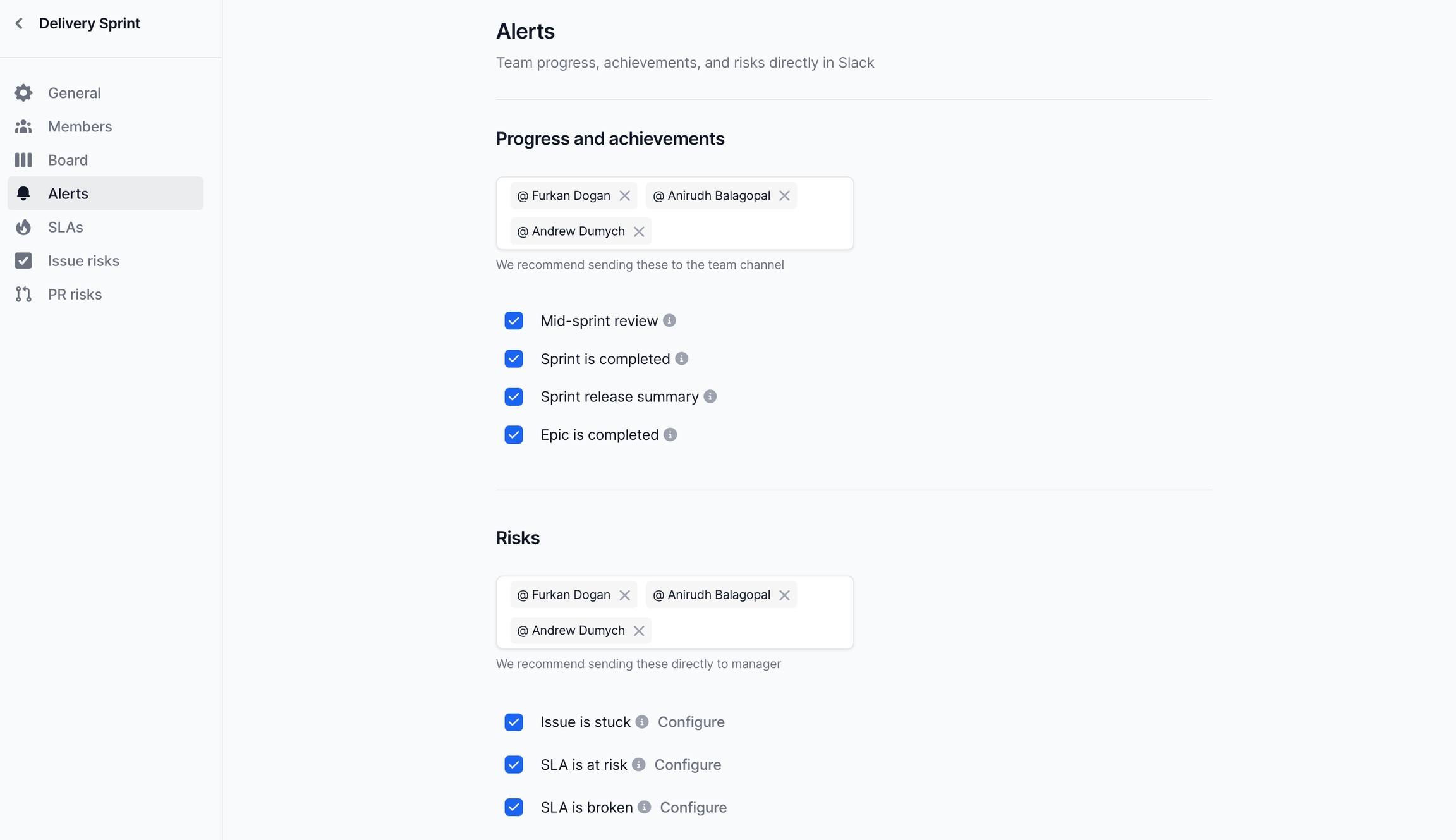
3. Track SLAs on Active Cycle page
Once SLAs are set, you can now filter your JIRA issues based on SLAs from your Haystack dashboard
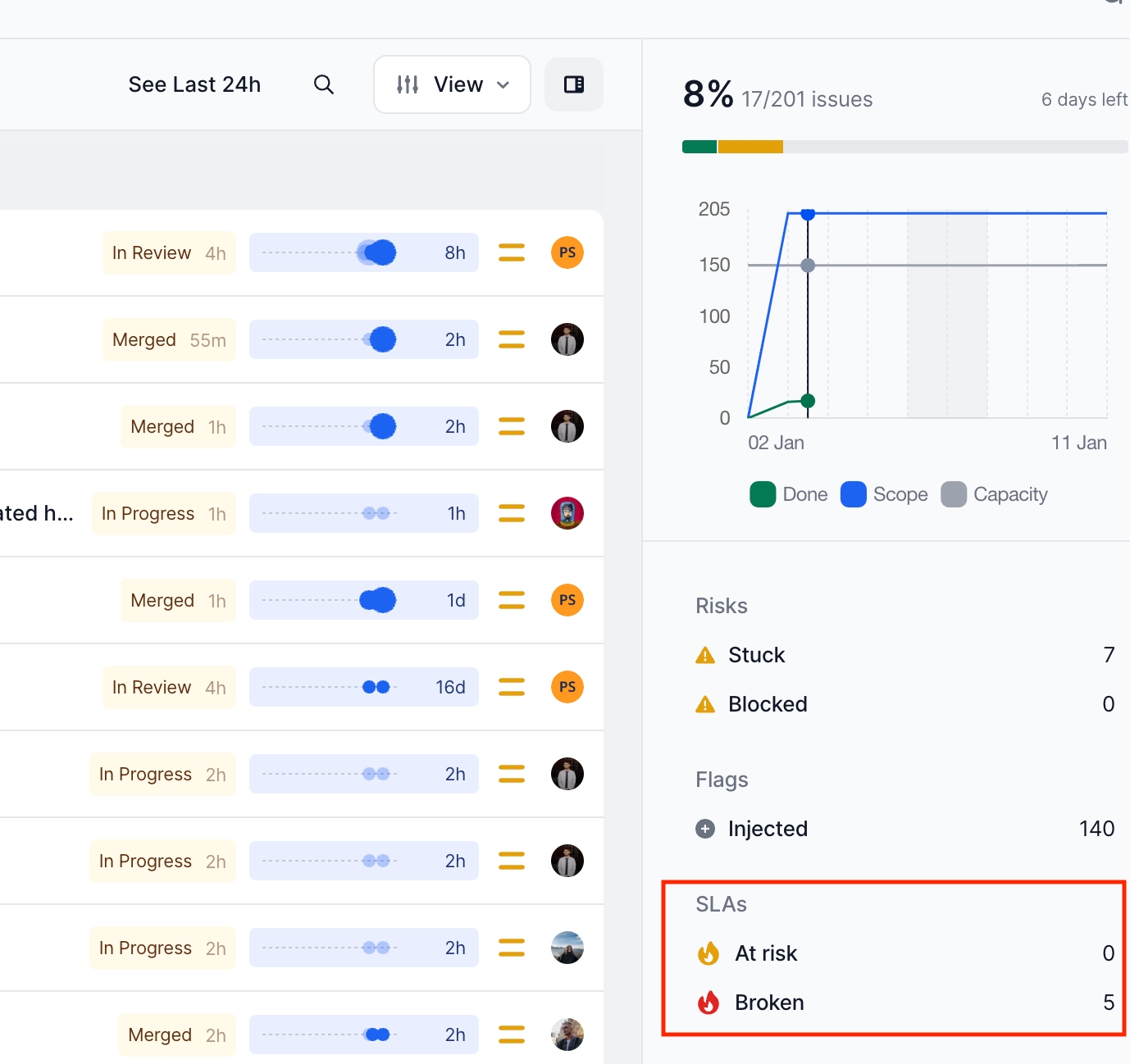
Last updated
Was this helpful?